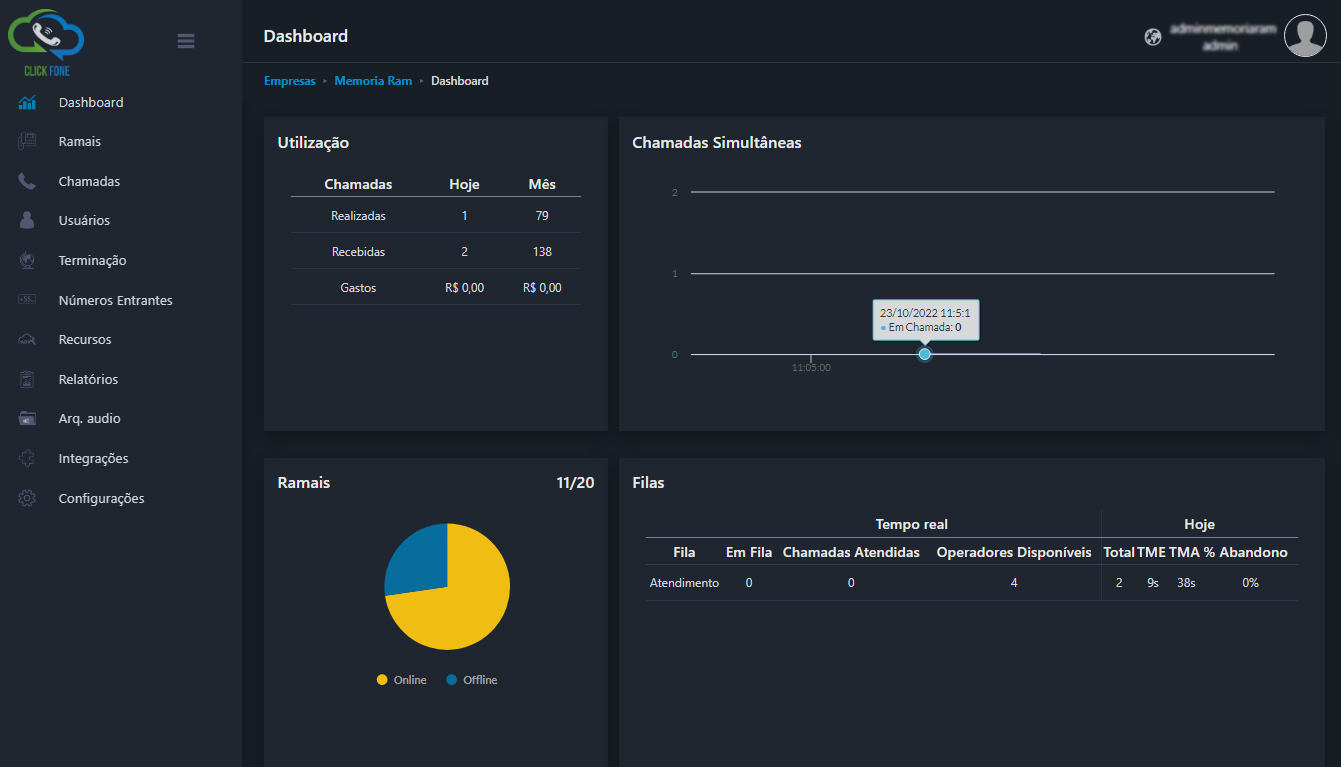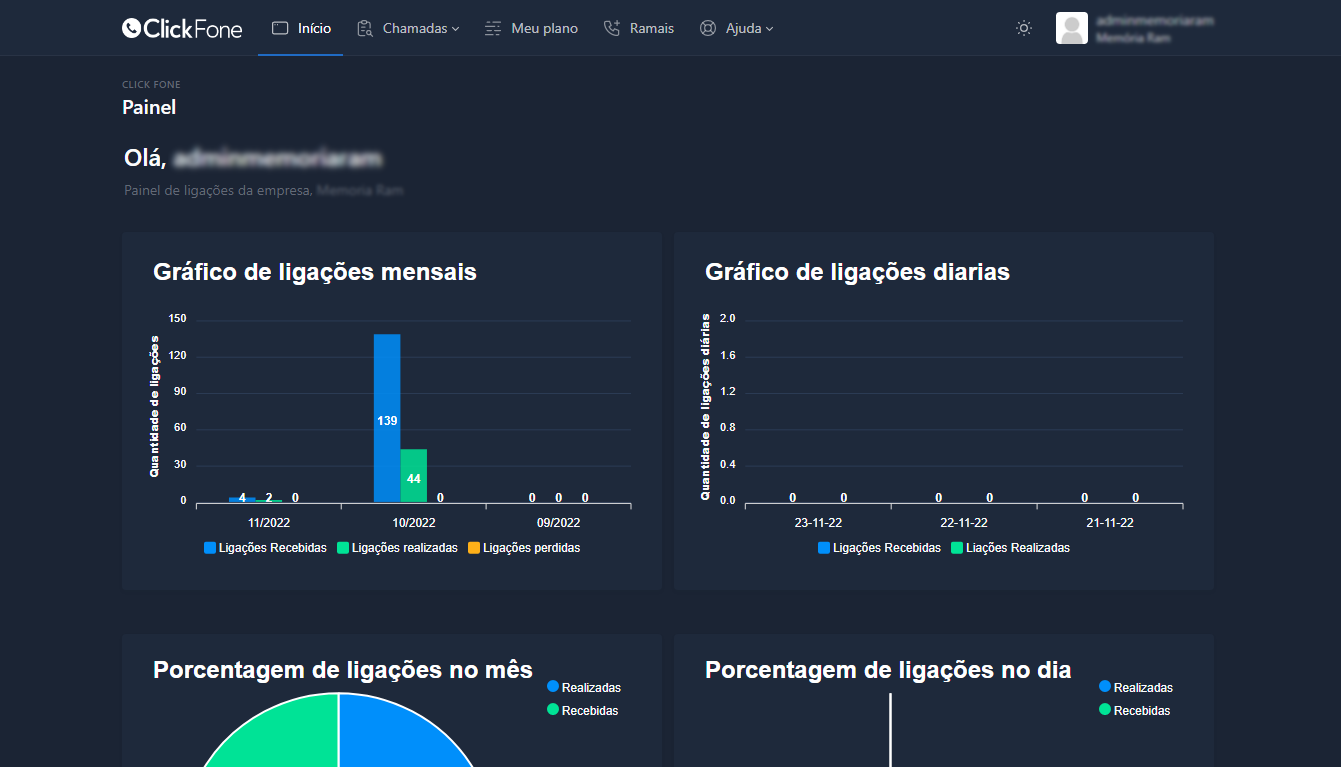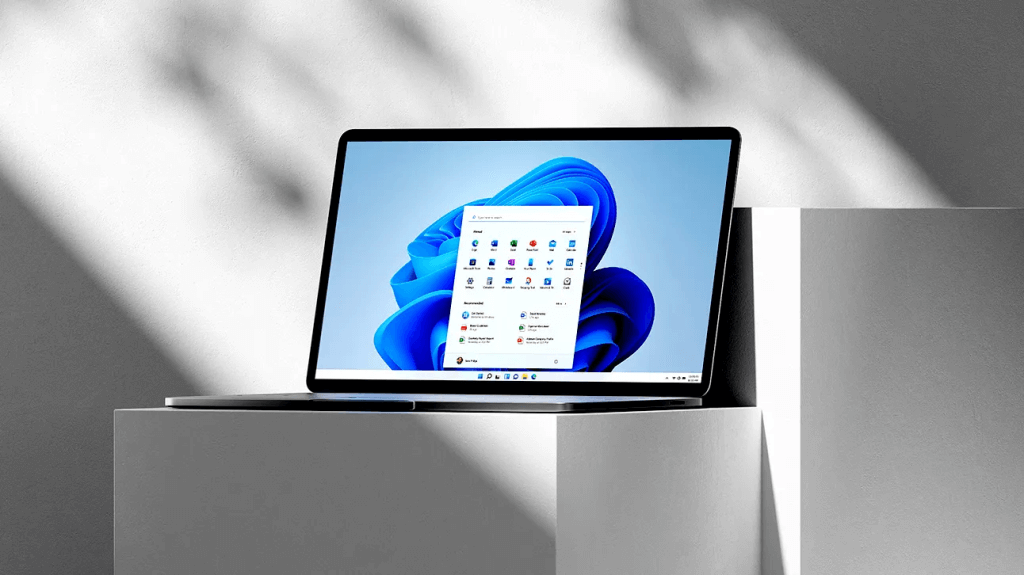Voz pelo IP, do inglês "Voice over IP", é um recurso moderno de comunicação que permite a você
levar o seu telefone corporativo para qualquer dispositivo, em qualquer lugar do mundo. Aprenda
como configurar no seu dispositivo!
Com internet móvel amplamente disponível, fica cada vez mais difícil fazer com que empresas
mantenham sua estrutura de telefonia fixada em um único local. Atualmente, com o aumento de
vagas em trabalho remoto e recursos de comunicação integrados, utilizar sua telefonia em VoIP dá
liberdade para que suas equipes possam produzir mais e melhor, de onde estiverem.
Nos guias a seguir, vamos mostrar como você pode configurar um ramal digital oferecido pela
Click Fone para funcionar em seu celular (Android ou iOS) e no seu computador. Se preferir, pode
pular diretamente para a seção que mais lhe convém:
Android

Para começar, vamos precisar instalar um aplicativo que possa fazer fazer o recebimento de
chamadas no seu aparelho. Existem várias alternativas de apps que possuem a função SIP,
neste exemplo vamos utilizar o
Grandstream Wave Lite
, um aplicativo gratuito para celulares Android.
Feito o download, siga com os seguintes passos:
-
Em “configurações”, selecione a primeira opção: Configurações de Conta (Account
Settings).
-
Clique no botão com sinal de + para poder adicionar uma nova conta.
-
Selecione a opção Conta SIP (SIP Account).
-
Em Nome da Conta (Account Name), insira um nome que ajude a identificar esta
conexão. Geralmente, utilizamos o nome da empresa com a identificação de função do
ramal. Ex.: Matheus – Suporte
-
Em Servidor SIP (SIP Server), digite “pbx.clickfone.com.br”
-
Em Usuário (SIP User ID), insira seu ramal. Ele geralmente leva um termo relacionado
à empresa, seguido de um número. Consulte o suporte da Click Fone para poder identificar
sua lista de ramais disponíveis. Ex.: mram-104
-
Em Autenticação (SIP Authentication ID) repita o ramal, que no nosso exemplo é
“mram-104“
-
Para o campo de senha, insira a identificação compartilhada pela equipe da Click
Fone: cada ramal possui uma senha individual, e atenção: utilizar a senha errada irá
bloquear o seu dispositivo para o uso do ramal!
-
O último campo, Nome de Exibição, pode ser preenchido com o nome da conta, no nosso
exemplo “Matheus - Suporte“
Pronto! Agora seu ramal já está disponível para receber e realizar ligações.
iOS (Aparelhos Apple)

Para começar, vamos precisar instalar um aplicativo que possa fazer fazer o recebimento de
chamadas no seu iPhone ou iPad. Existem várias alternativas de apps que possuem a função SIP,
neste exemplo vamos utilizar o
SessionTalk SIP Softphone
, um aplicativo gratuito disponível na
App Store.
Feito o download e instalação, siga com os passos:
-
Em Configurações, selecione a primeira opção: Configurações de Conta (Account Settings).
-
Clique no botão com sinal de + para poder adicionar uma nova conta.
-
Selecione a opção Conta SIP (SIP Account).
-
Em Nome da Conta (Account Name), insira um nome que ajude a identificar esta conexão.
Geralmente, utilizamos o nome da empresa com a identificação de função do ramal.
Ex.: Matheus – Suporte
-
Em Servidor SIP (SIP Server), digite “pbx.clickfone.com.br”.
-
Em Usuário (SIP User ID), insira o ramal. Ele geralmente leva um termo relacionado à
empresa, seguido de um número. Consulte o suporte da Click Fone para poder identificar
sua lista de ramais disponíveis. Ex.: mram-104
-
Em Autenticação (SIP Authentication ID) repita o ramal, que no nosso exemplo é
“matheus-104“.
-
Para o campo de senha, insira a identificação compartilhada pela equipe da Click Fone:
cada ramal possui uma senha individual, e atenção: utilizar a senha errada irá bloquear
o seu dispositivo para o uso do ramal!
-
O último campo, Nome de Exibição, pode ser preenchido com o nome da conta, no nosso
exemplo “Matheus - Suporte“
Pronto! Agora seu ramal já está disponível para receber e realizar ligações.
Computadores (Sistema Windows)
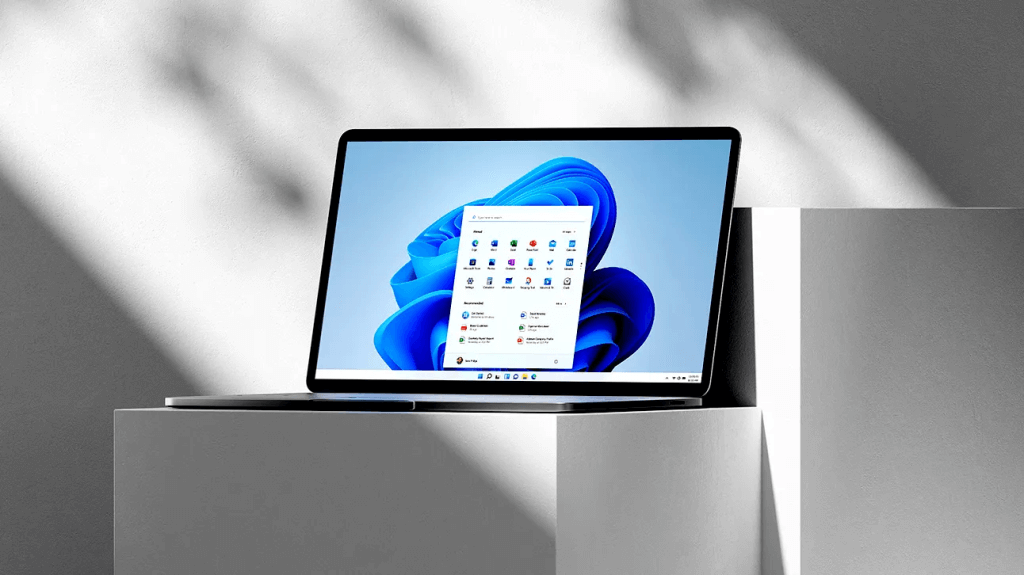
Para começar, vamos precisar instalar um aplicativo que possa fazer fazer o recebimento de
chamadas no seu computador com sistema operacional Windows. É possível utilizar este aplicativo
com versões do windows XP ou mais recentes, mas é sempre recomendado utilizar a versão mais
atual do sistema operacional com todos os recursos de segurança instalados.
Se você não tem certeza sobre qual a sua versão ou se precisa de ajuda com esta configuração,
agende um horário com um de nossos consultores pelo telefone ou WhatsApp: além de ajudar você
com seu VoIP, podemos resolver qualquer outro problema na sua infraestrutura de tecnologia.
Existem várias alternativas de apps que possuem a função SIP, neste exemplo vamos utilizar o
MicroSIP
, um aplicativo gratuito e de código aberto.
Feito o download e instalação, siga com os passos:
-
Em Configurações, selecione a primeira opção: Configurações de Conta (Account Settings).
-
Clique no botão com sinal de + para poder adicionar uma nova conta.
-
Selecione a opção Conta SIP (SIP Account).
-
Em Nome da Conta (Account Name), insira um nome que ajude a identificar esta conexão.
Geralmente, utilizamos o nome da empresa com a identificação de função do ramal.
Ex.: Matheus – Suporte
-
Em Servidor SIP (SIP Server), digite “pbx.clickfone.com.br”.
-
Em Usuário (SIP User ID), insira o ramal. Ele geralmente leva um termo relacionado à
empresa, seguido de um número. Consulte o suporte da Click Fone para poder identificar sua
lista de ramais disponíveis. Ex.: mram-104
-
Em Autenticação (SIP Authentication ID) repita o ramal, que no nosso exemplo é
“mram-104“.
-
Para o campo de senha, insira a identificação compartilhada pela equipe da Click Fone:
cada ramal possui uma senha individual, e atenção: utilizar a senha errada irá bloquear
o seu dispositivo para o uso do ramal!
-
O último campo, Nome de Exibição, pode ser preenchido com o nome da conta, no nosso
exemplo “Matheus - Suporte“
Pronto! Agora seu ramal já está disponível para receber e realizar ligações.
Operações básicas no VoIP
Na utilização do VoIP, você pode executar operações básicas com recursos como transferência
entre ramais, ligações interurbanas e várias outras opções úteis para o diário da sua empresa.
Aqui está uma lista resumida para facilitar seu acesso e consulta no futuro.
Ligações locais
Para realizar chamadas em ligações locais, é sempre considerado o DDD matriz, ou seja, o da
origem do seu número de telefone. Se o seu telefone é DDD 61, então as chamadas para este DDD
são consideradas locais, mesmo que o operador utilizando o ramal esteja baseado em outro estado.
Uma ligação local pode ser realizada discando:
-
Telefone fixo: 3036-5656
-
Telefone celular: 99999-0000
Ligações Interurbanas
Para realizar chamadas para outros DDDs, é necessário utilizar o prefixo 075, ele é responsável
por buscar telefones que não estão na sua região de operação:
-
Telefone fixo: 075 62 3333-0000
-
Telefone celular: 075 62 99999-0000
Puxar ligações (Forçar recebimento)
Se estiver trabalhando em um mesmo ambiente com outras pessoas, é possível forçar uma chamada
ativa a ser direcionada para o seu ramal. Isso é bastante útil quando estiver em um escritório
e seu colega não estiver na sua mesa, ao ouvir uma chamada tocando, você pode realizar o
atendimento desta forma.
Esta operação é possível apenas dentro do mesmo número de ramais e, para realizar o
procedimento, basta digitar o seguinte código: * + 8 + #.
Transferir ligações entre ramais
Para encaminhar uma chamada para outro ramal/departamento, é possível digitar um código simples
no teclado numérico e iniciar o procedimento. Ao fazer isso, você será capaz de conversar com a
pessoa responsável pelo ramal de destino antes de finalizar a transferência, colocando o cliente
e seu colega de trabalho em contato, assim é possível introduzir o assunto antes de enviar o
cliente para o novo contato.
Transferência assistida
Esta operação pode ser realizada por meio do código * + 2 + [RAMAL DE DESTINO] + #,
substituindo-se o trecho [RAMAL DE DESTINO] pelo número do ramal desejado.
Ex.: Se o cliente está sendo atendido pelo departamento financeiro (ramal 201) e deseja falar
com o departamento comercial (ramal 202), o operador no departamento financeiro pode
discar * + 2 + 202 + #, falar com o responsável pelo ramal e ai sim desligar sua pontas da chamada,
de forma que o cliente tenha sido corretamente recebido pelo ramal de destino.
Transferência às cegas
Funciona de forma semelhante à transferência assistida, tendo como variação o fato de que não é
possível falar com a área destino antes de realizar a transferência do contato. O código para
compartilhamento é # + 1 + [RAMAL DE DESTINO] + #.
Escuta de ligações
Como recurso de controle de qualidade, para ramais habilitados (com em call centers ou outros
centros de atendimento), é possível escutar em tempo real uma chamada em andamento. Este recurso
é disponibilizado como uma forma de permitir que supervisores e gestores possam interagir em
processos de venda ou atendimento de forma passiva, validando a qualidade do atendimento e
possibilitando treinamentos e outros processos a serem realizados utilizando telefonia.
Para realizar uma escuta de chamada é necessário que o recurso esteja habilitado na sua central,
você pode solicitar esta assistência com o time de suporte técnico da Click Fone. Feito isso, basta
digitar o seguinte comando: * + 55 + [RAMAL DO DESTINO], substituindo-se o
trecho [RAMAL DE DESTINO] pelo número do ramal desejado.